*이 글은 Window 기준으로 작성되었습니다.
2019/12/24 - [마인크래프트/서버 강좌] - [마인크래프트 서버 강좌]server.properties 파일에 대하여(번외로 gamerule도)
[마인크래프트 서버 강좌]server.properties 파일에 대하여(번외로 gamerule도)
*이 글은 Window 기준으로 작성되었습니다. 2019/12/22 - [마인크래프트/서버 강좌] - [마인크래프트 서버 강좌]bat파일 작성 및 eula에 관해서 [마인크래프트 서버 강좌]bat파일 작성 및 eula에 관해서 *이 글은..
zepelown.tistory.com
다음 강좌입니다.
이전 강의들은 서버 셋팅을 어떻게 하는지에 관한 내용이었습니다.
기초적인 서버 셋팅은 이제 끝났으니 다른 유저들을 서버에 접속시킬 수 있게 만들어야겠죠?
크게 유저들이 서버에 연결할 수 있도록 하는 방법에는 두 가지가 있습니다.
첫 번째는 도메인 서버로 통한 접속(일명 노하마치)
두 번째는 하마치라는 프로그램을 사용하여 접속하는 방법이 있습니다.
이 글에서는 첫 번째 방식에 대해 다룰 것이고
번외로 다음 글에서 하마치에 관해 적을 예정입니다.
먼저 도메인 서버를 어떻게 만드는지 알기 전에!
도메인을 하든 하마치를 하든 여러분 가정이 공유기를 통해
인터넷에 접속하고 있는지를 먼저 알아야 합니다.
만약 공유기를 사용하고 있는 집이 아니라면
바로 도메인 서버 만드는 부분으로 넘어가시길 바랍니다.
만약 공유기를 사용해 인터넷을 연결하고 있는 경우라면?
보통 공유기를 사용하고 있으면 외부에서 접속하는 것을 자체적으로 차단하고 있습니다.
이제 이걸 허용해줘야 다른 유저들이 들어올 수 있게 되는 겁니다.
그래서 해야 할 것이 포트포워딩 또는 DMZ 설정입니다.
어떤 것인지는 구글이나 이런데 치면 잘 나오니 거기서 확인하시고
그냥 간단하게 외부 접속을 허용하는 방식들이라고 생각하시면 됩니다.
둘 중 아무거나 하시면 서버 접속은 잘됩니다.
전 개인적으로 DMZ 설정을 비교적 간단하고
그리고 체감상(?) 뭔가 잘 먹히기도 해서 선호합니다.
아무튼 시작해보죠
먼저 자기가 쓰는 공유기가 어떤 것인지 확인하자!
이제 우리는 공유기 설정창(인터넷 창)에 접속을 해야 합니다.
근데 공유기마다 접속하는 방식(주소)이 다 다릅니다.
가장 간단한 건 집에 있는 공유기를 찾아서 거기에 있는 모델명이나
회사명을 찾아서 구글 창에 검색해보시는 것이 빠릅니다.
예를 들면 전 TP-Link라는 회사의 공유기를 사용하고 있습니다.
구글에 한번 쳐볼까요?

이런 식으로 치면 바로 나옵니다.
전 주소창에 192.168.0.1 또는 tplinkwifi.net을 치면 되는군요!
그리고 관리창에 들어가면 아이디와 비밀번호를 입력해야 하는데
이런 것들도 검색하면 다 나옵니다.
(참고로 대부분 공유기 관리 창의 아이디와 비밀번호는 admin으로 통일되어있습니다.)
근데 여기서 만약 모델명을 못 찾았으면 이렇게도 한번 해보세요.
윈도우 검색창에 cmd라고 검색하시고 명령 프롬포트 창을 열어주세요.
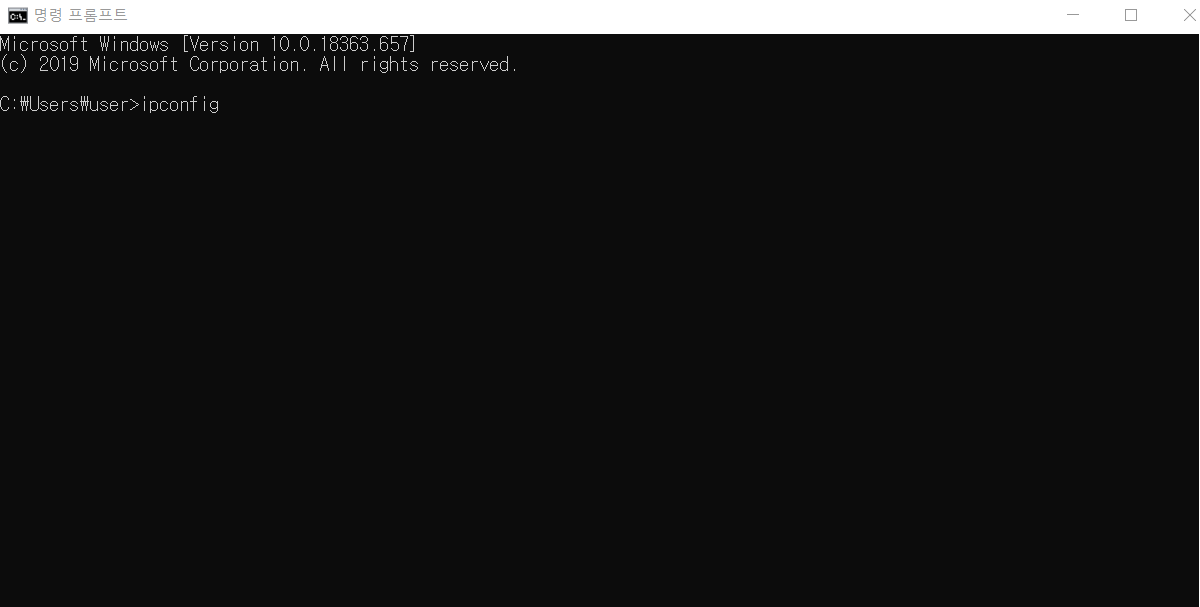
그다음 위와 같이 ipconfig를 입력해봅시다.

빨간색 칸 안에 있는 것처럼
IPv4주소와 기본 게이트웨이가 다 있는 것을 찾아 주시면 됩니다.
이제 IPv4 주소를 주소창에 입력해보시면 공유기 관리창이 아마 뜨실 겁니다.
보통 IPv4 주소는 192.~!@~!@ 일 겁니다.
미리 아셔야 할 것이 있는데 IPv4의 주소가
나중에 포트포워딩이나 DMZ 설정이 적용됐을 경우 바뀝니다.
아 그리고 이왕 cmd에 들어왔으니 IPv4 주소를 외우던 메모해두던
아셔야 합니다! 나중에 필요합니다!!
이제 본격적으로 관리창에 접속해보죠.
위에서 알아낸 주소로 접속했습니다.
(전 tplinkwifi.net / 192.168.0.1 이었죠)
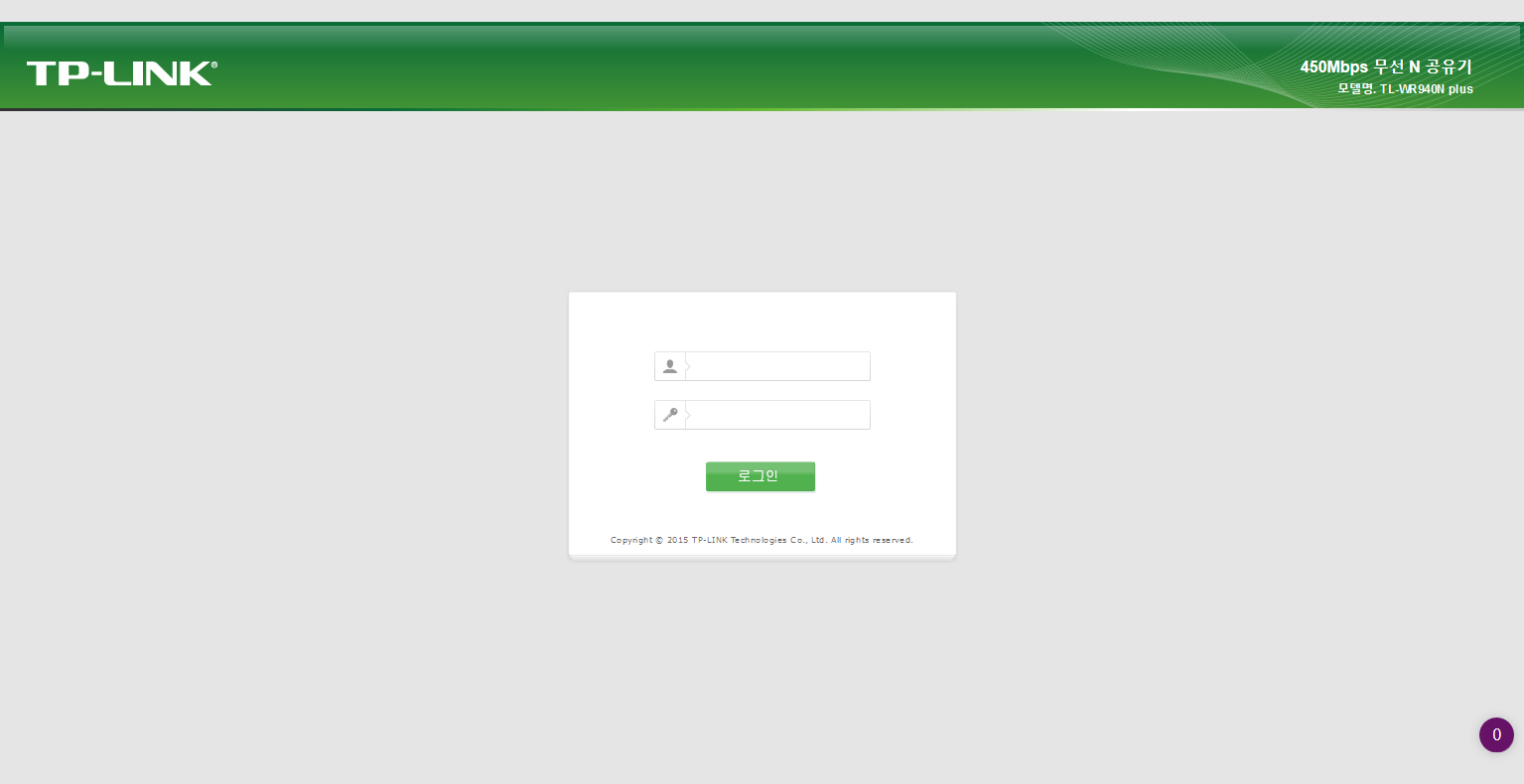
전 아이디와 비번이 admin으로 되어있습니다.
(위에서 검색한 것으로 알아낸거죠.)
이제 접속해봅시다.
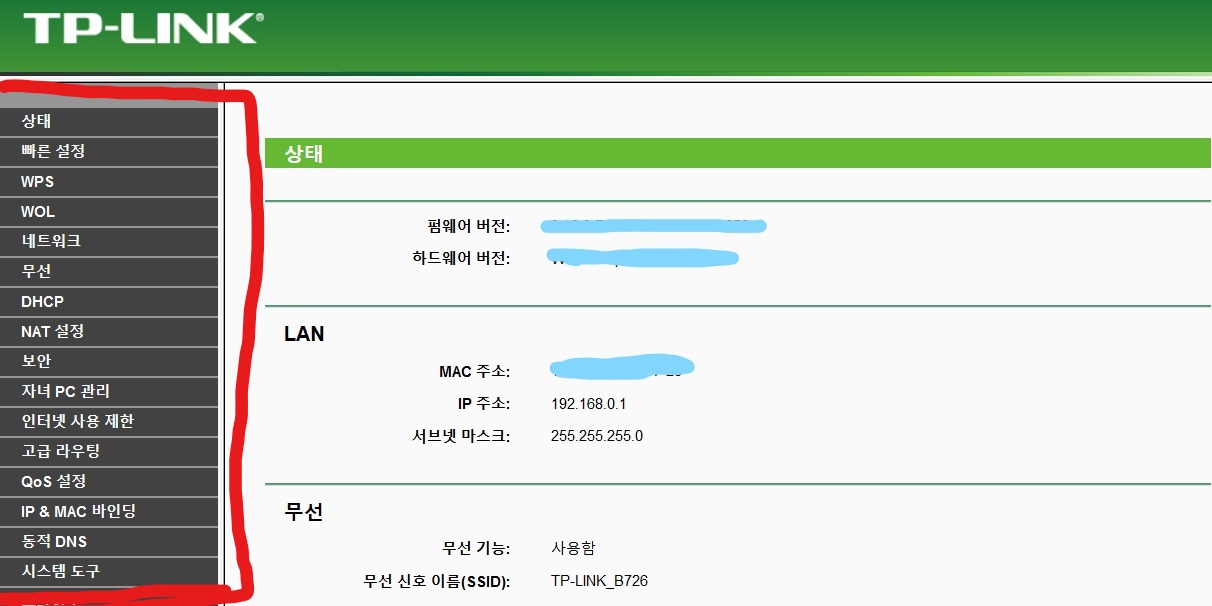
공유기 기종마다 다 화면은 다를 겁니다.
여기서 찾아야 할 것은 저 빨간색 창 같은데에서
포트포워딩 또는 DMZ 설정을 찾아야 합니다.
(이는 보통 NAT 설정에 있습니다.)
포트 포워딩
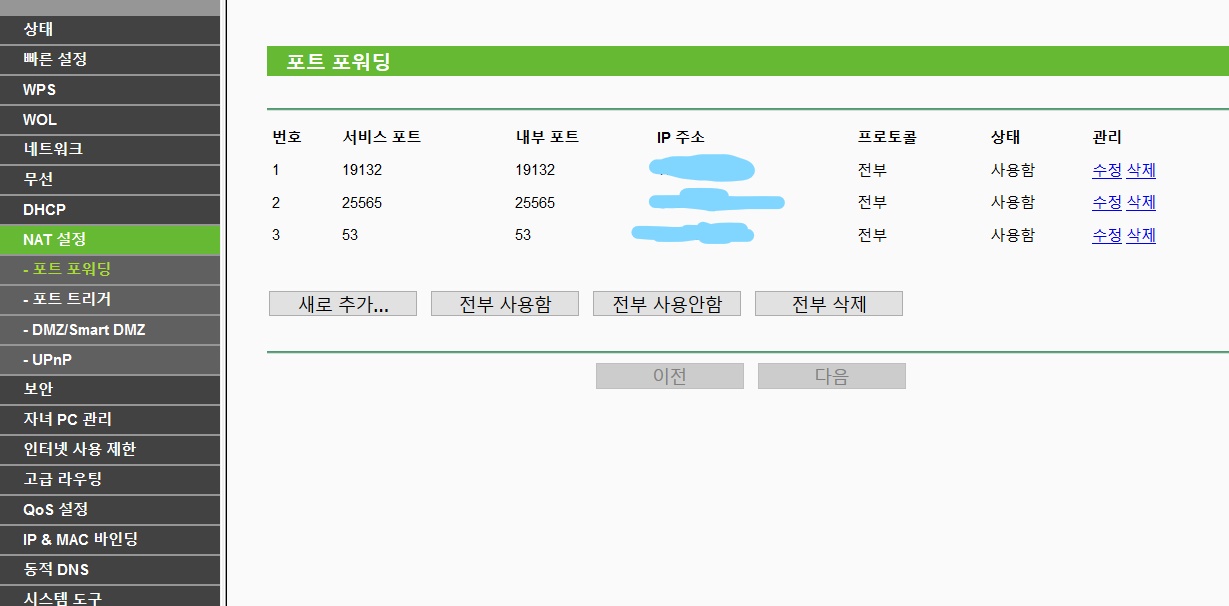
대충 위와 같이 나올 겁니다.
여기서 새로 추가와 같이 새로운 포트를 추가하는 버튼을 눌러주게 되면
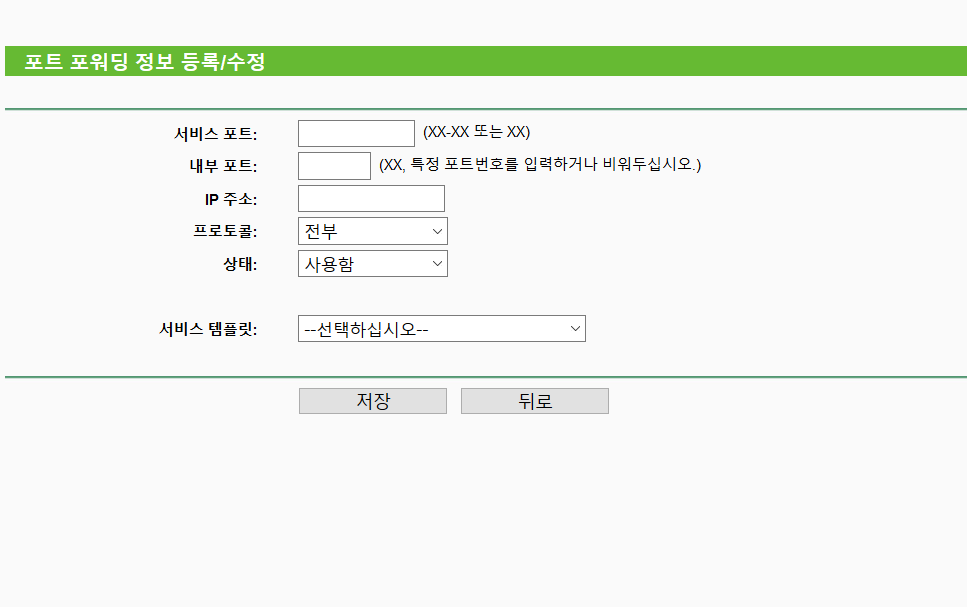
이런 식으로 나옵니다.
서비스 포트(외부 포트)와 내부 포트를 둘 다 25565로 해주시고
ip주소는 IPv4에서 봤던 것을 입력해줍시다.
프로토콜은 아무거나 선택하셔도 되고
저장을 눌러줍시다.
이로써 포트포워딩은 끝났습니다.
DMZ 설정
만약 포트포워딩이 안되신다면 이 방법 추천드립니다.
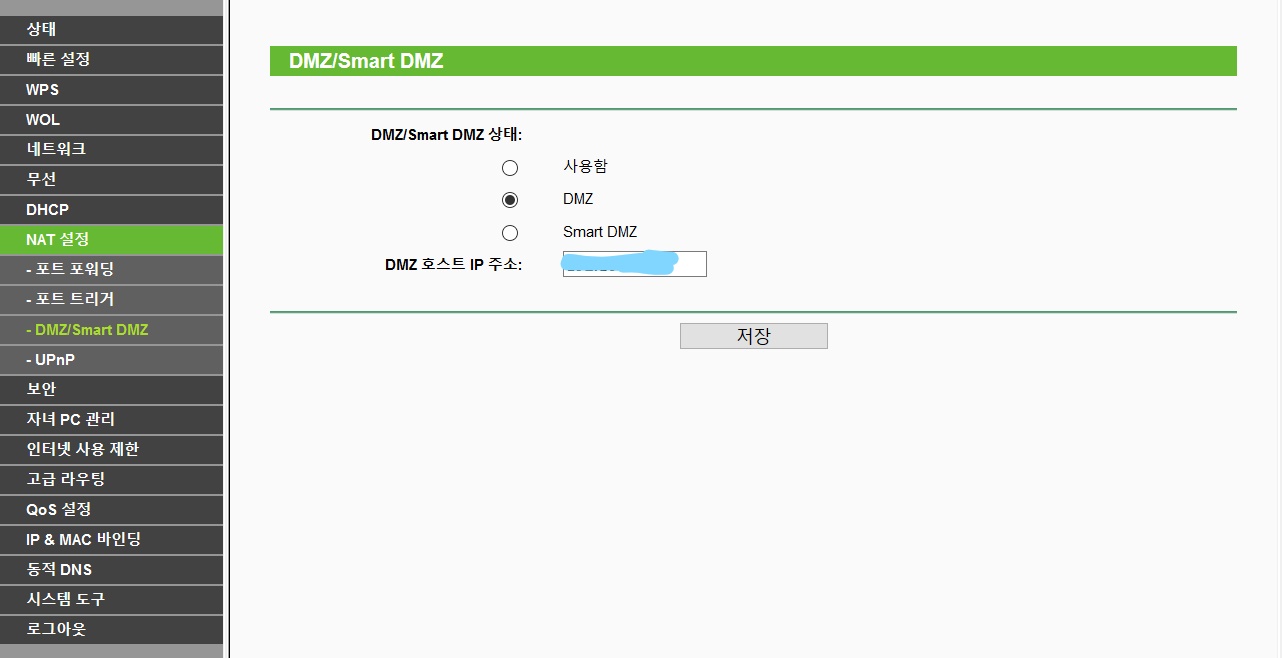
DMZ 설정은 매우 간단합니다.
IPv4 주소만 적어주시면 됩니다.
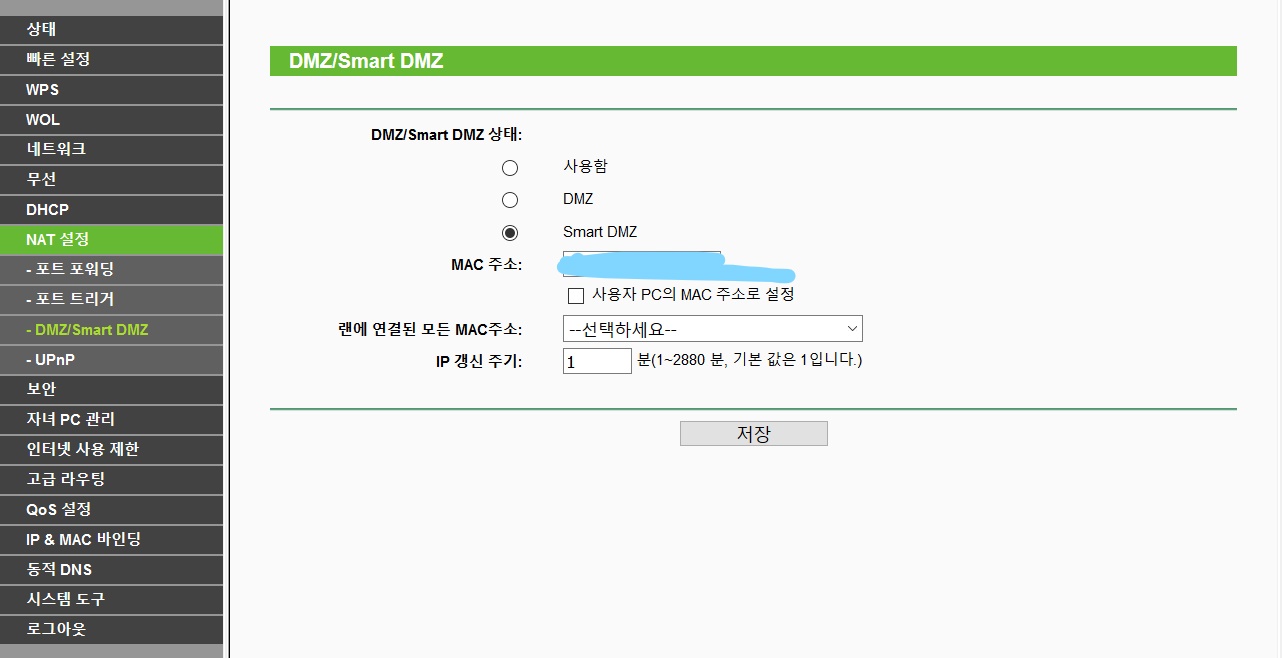
만약 위에서 나오는 Smart DMZ와 같이 MAC 주소로 설정할 수 있는 DMZ가 있다면
이것을 하시는 것이 더 좋습니다.
MAC 주소는 위에서 말한 ipconfig를 입력한 cmd 창에 보면 적혀 있습니다.
이것을 입력해주시면 됩니다.
아니면 위 스샷과 같이 사용자 PC의 MAC 주소로 설정을 체크해주시면 됩니다.
여기까지가 DMZ 설정 및 포트포워딩 설정입니다.
이제 설정이 됐는지 확인해볼까요??
이를 위해선 IPv4 주소를 다시 확인해야 합니다.
윈도우 탐색기 창에서 cmd를 입력한 후 ipconfig를 입력해봅시다.
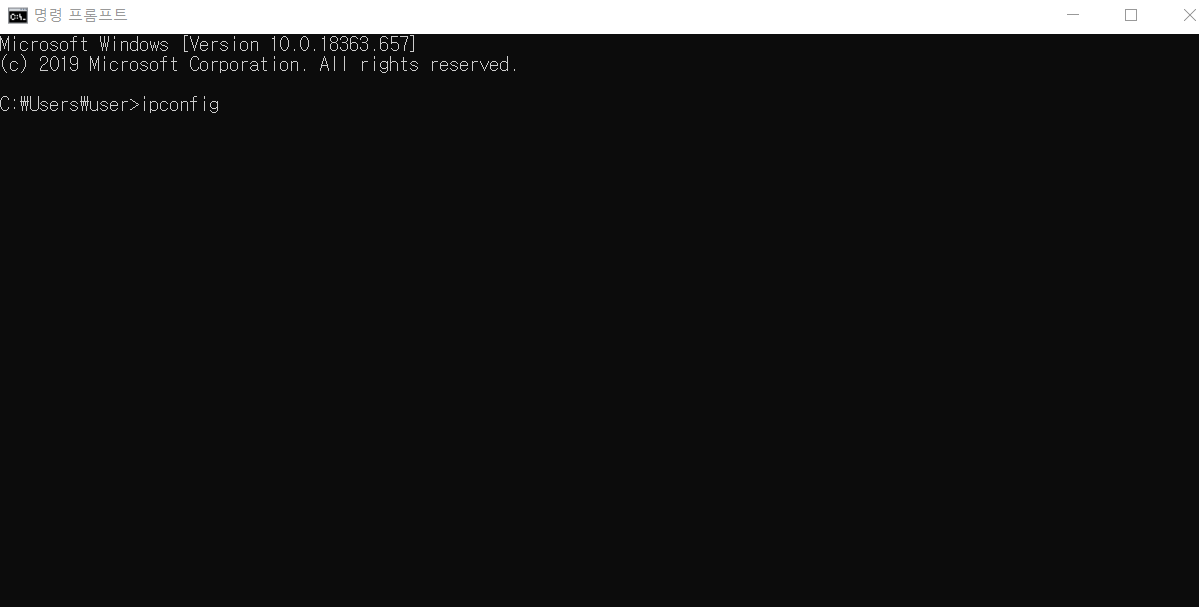

이제 IPv4 주소가 기존과 달라졌으면 적용 성공입니다!
이제 이 바뀐 IPv4 주소를 기억해둡시다.
도메인 만들기
여기서 우리가 쓸 사이트는
"나도메인.한국"이라는 사이트입니다.
( 사이트 : https://내도메인.한국/ )
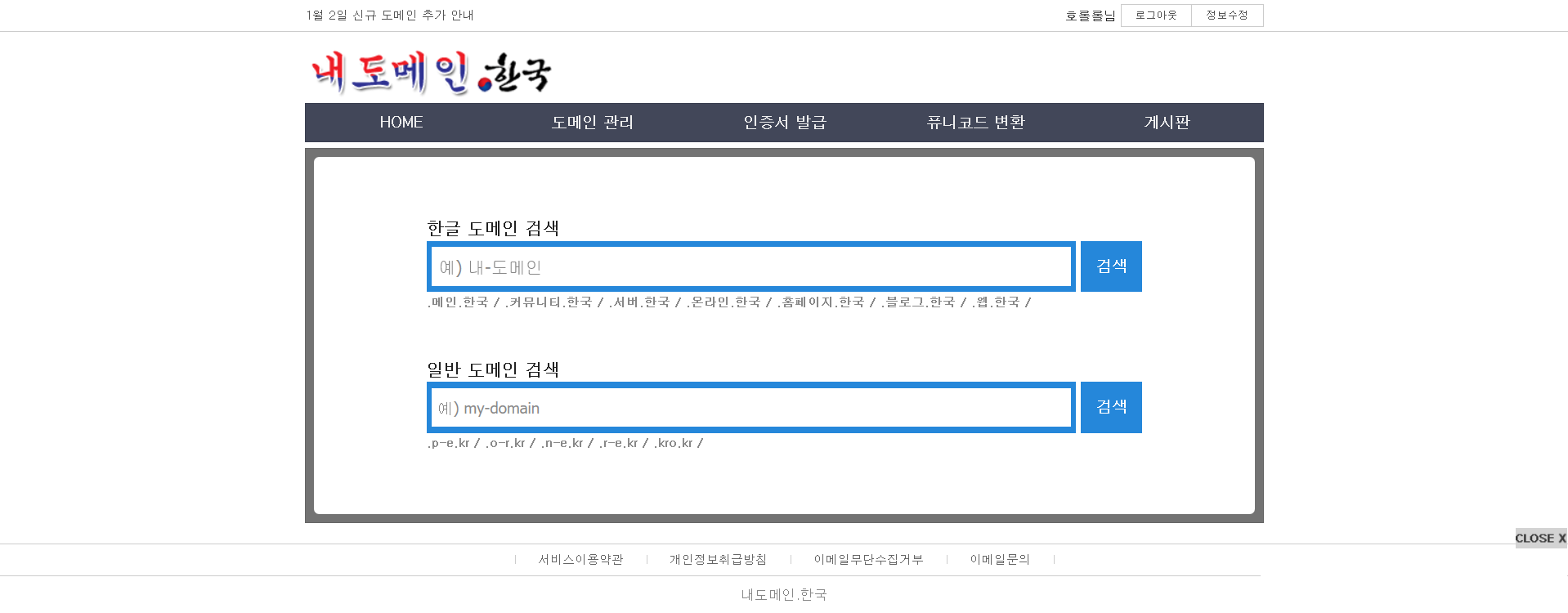
오른쪽 상단에서 회원 가입하시고 로그인을 해주세요.
그다음 일반 도메인 검색에 만들고 싶은 서버 주소를 입력해주세요.
전 제 닉네임인 zepelown을 하겠습니다.

그리고 검색을 눌러줍시다.
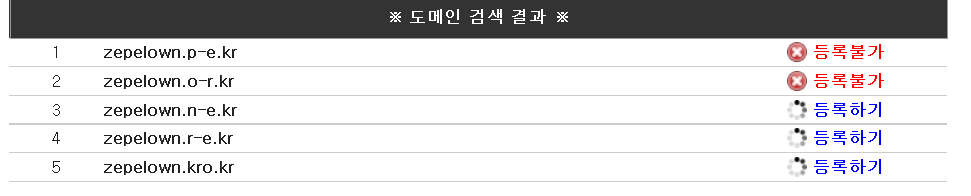
이렇게 사용할 수 있는 도메인을 확인할 수 있습니다.
만약 다른 누군가가 해당 도메인을 사용하고 있으면 등록 불가라고 나옵니다.
마음에 드는 도메인을 선택하고 등록하기를 눌러줍시다.
전 zepelown.n-e.kr를 선택하겠습니다.
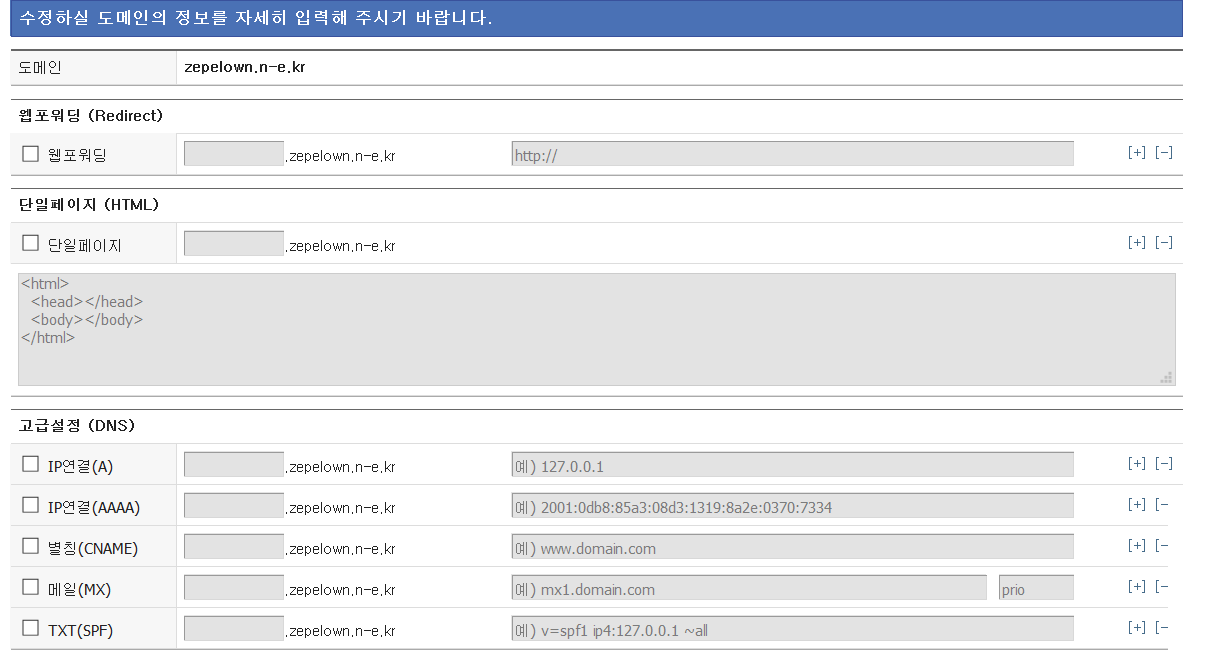
여기서 이제 IP 연결(A)을 체크하고 나서
맨 오른쪽 칸에 아까 전에 외운 IPv4를 입력해줍시다.
(포트포워딩 또는 DMZ 설정으로 바뀐 IPv4를 입력하셔야 합니다.)
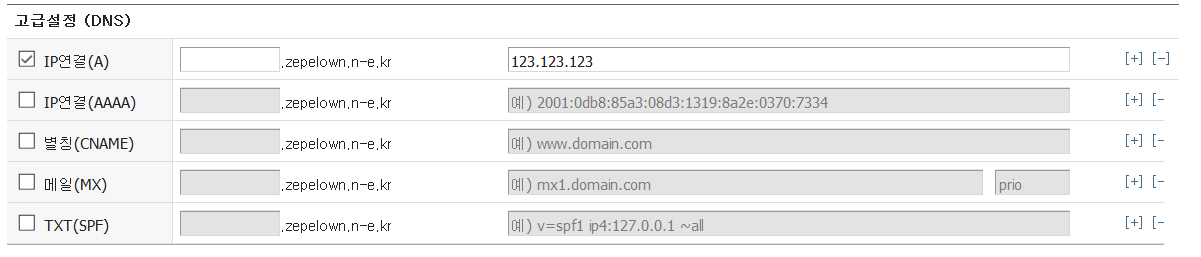
이런 식으로 입력하시고 저장하시면 됩니다.
그리고 제어판에 들어가서
게스트 및 공용 네트워크 방화벽을 풀어줍시다.
(조만간 서버 포트만 방화벽 허용하는 방법에 대해 포스트 하겠습니다.)
이제 서버 주소에 아까 설정했던 도메인을 입력해보겠습니다.
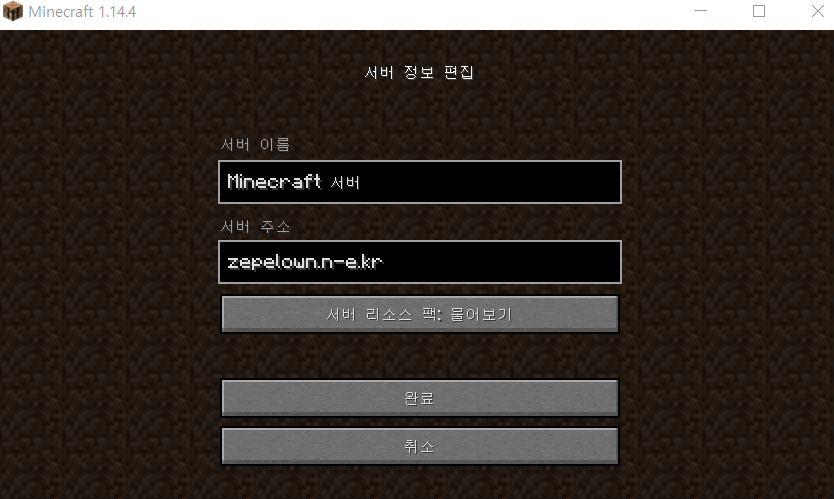
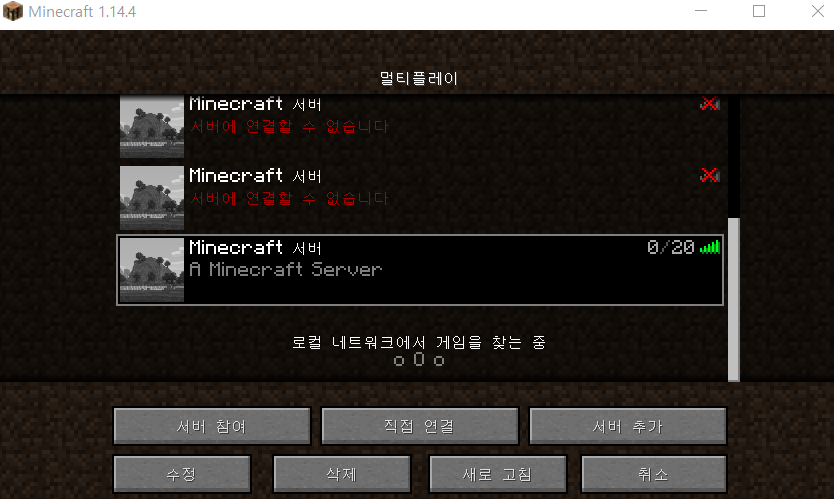
서버가 정상적으로 열린 것을 확인하실 수 있습니다.
'마인크래프트 > 서버 강좌' 카테고리의 다른 글
| [마인크래프트 서버 강좌]플러그인에 관하여(기본적인 설치법과 주의할 점) (0) | 2020.02.29 |
|---|---|
| [마인크래프트 서버 강좌]하마치로 서버를 열어보자! (0) | 2020.02.27 |
| [마인크래프트 서버 강좌]server.properties 파일에 대하여(번외로 gamerule도) (2) | 2019.12.24 |
| [마인크래프트 서버 강좌]서버 실행기(bat파일 작성) 및 eula에 관해서 (8) | 2019.12.22 |
| [마인크래프트 서버 강좌]Spigot 1.15.1 을 포함한 모든 버젼 버킷 다운로드 하는 방법 (0) | 2019.12.21 |




댓글